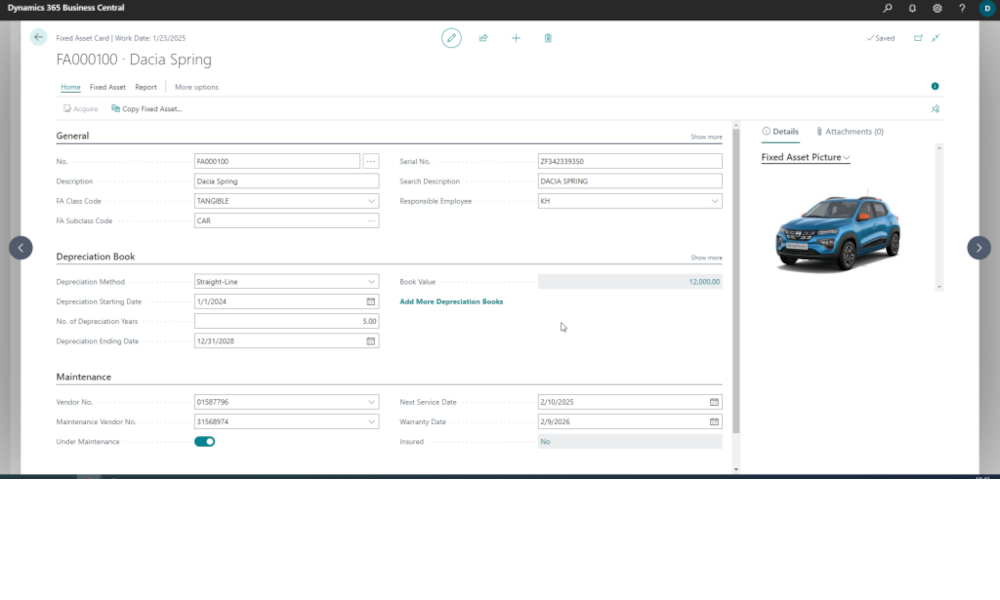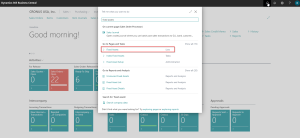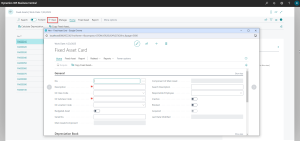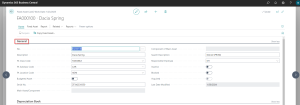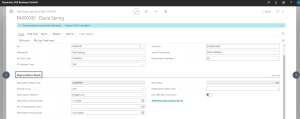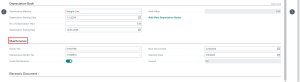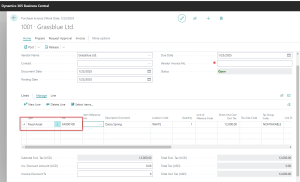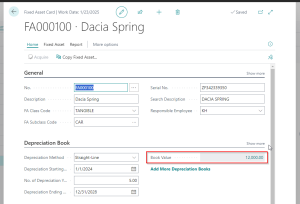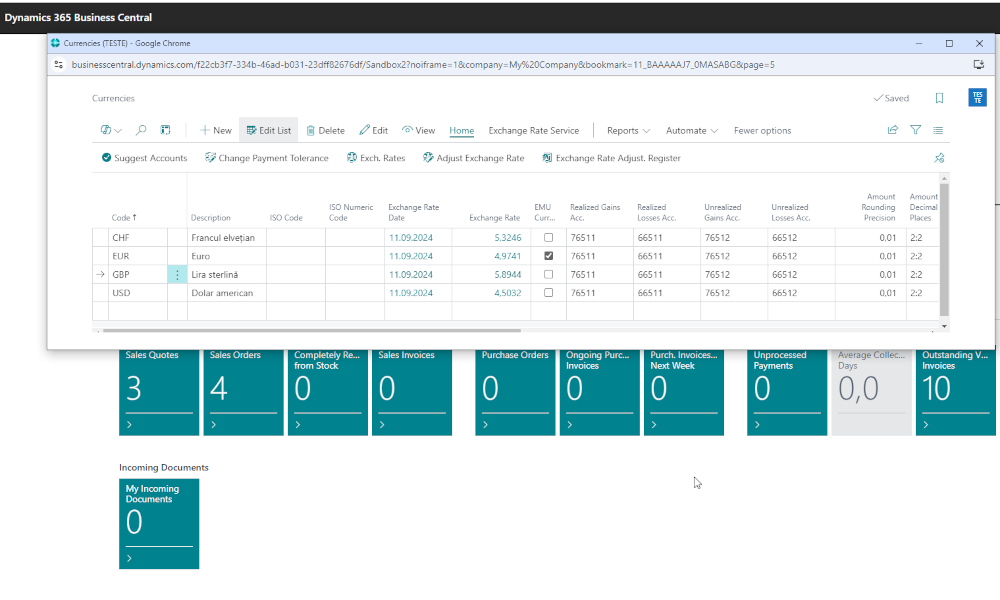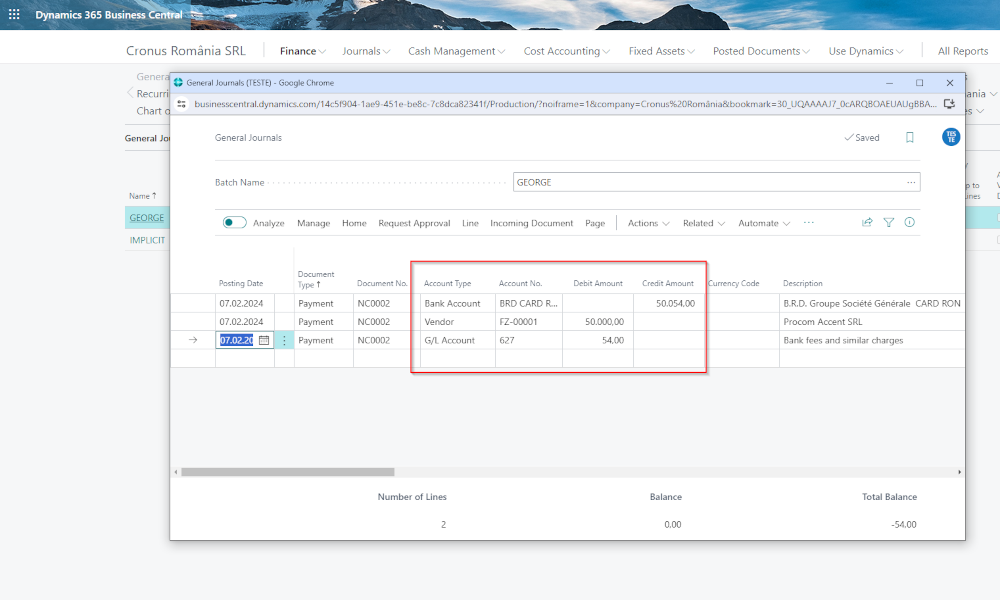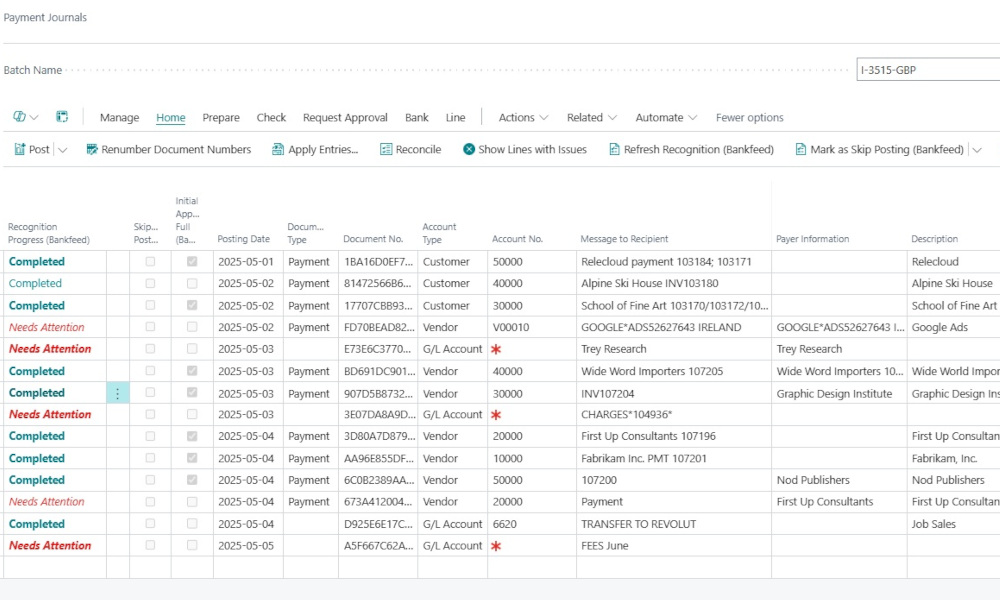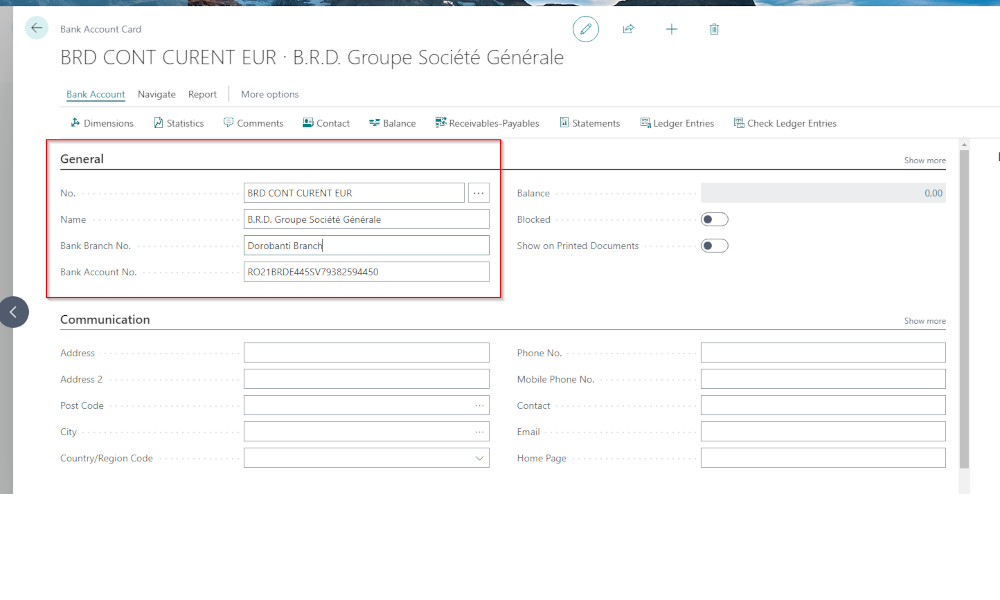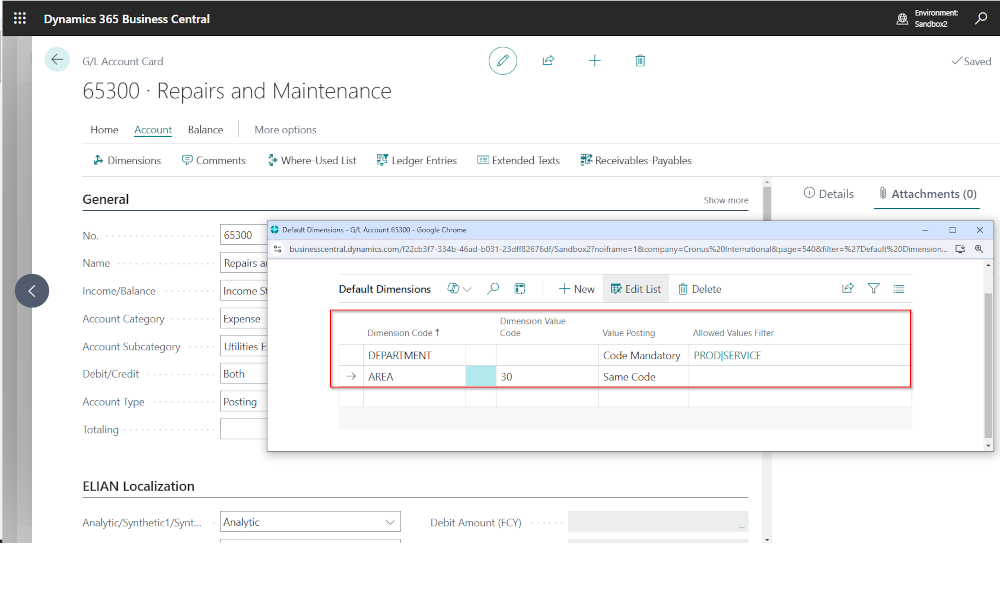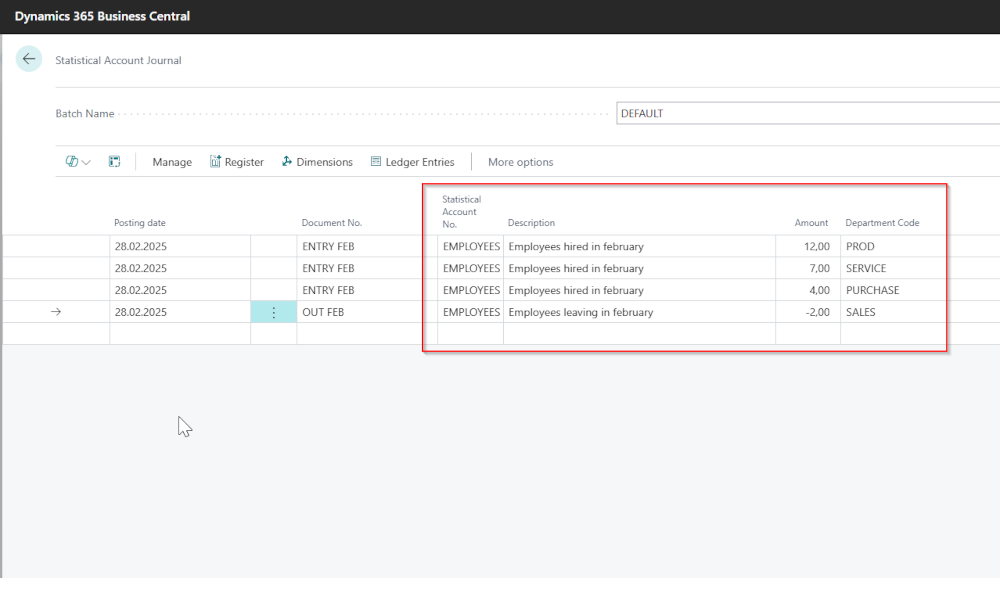Fixed assets are durable assets that participate in multiple production cycles and transfer their economic value through depreciation. Fixed assets usually have a high value, and their acquisition and depreciation are managed in Business Central within a dedicated module, the Fixed Assets Module. In this article, we will show how to define a fixed asset and how to purchase it. In future articles we are going to present other specific operations related to fixed assets: depreciation, disposal, maintenance, etc.
Creating a Fixed Asset in Business Central
To define a fixed asset, you need to create a fixed asset card first. To do this, access the fixed assets list, which can be easily done using the search function in Business Central:
The fixed assets list will open, click on the “New” button, and this will create a blank fixed asset card.
The information on the fixed asset card is structured into several sections. Let’s go through them one by one.
Fixed Asset Card – General
In the “General” section of the fixed asset card, fill in the following fields:
- No.– Enter a code for the fixed asset. It’s recommended that this code is generated automatically through a numeric series.
- Description – Enter the description of the fixed asset.
- FA Class Code – Here you can select a class code, which is a general category for the fixed assets (tangible, intangible etc.)
- FA Subclass Code – Select the specific subclass code from the list, it is a more detailed category. It may have also a FA Posting Group associated
- Serial No. – Enter the serial number of the fixed asset..
- Search Description – This field contains a description of the fixed asset used for searching. By default, it’s the same as the description field.
- Responsible Employee – Select the employee responsible for the fixed asset.
Fixed Asset Card – Depreciation Register
In the “Depreciation Register” section of the fixed asset card, fill in the following fields:
- Depreciation Book Code – Select the depreciation register associated with the fixed asset from the list. The depreciation register determines if the calculated depreciation is integrated with the accounting.
- FA Posting Group – Select the posting group specific to the fixed asset. The FA Posting Group establishes G/L accounts use for acquisition, depreciation, maintenance and disposal.
- Depreciation Method– Select the depreciation method used.
- Starting Depreciation Date – Enter the start date of depreciation.
- No. of Depreciation Years/No. of Depreciation Months – Enter the number of years or months of depreciation. The value in the other field will be automatically updated.
- Ending Depreciation Date– This field will be automatically filled in based on the entered number of years/months of depreciation.
- Book Value – This will be automatically filled in by the system when the fixed asset purchase invoice is recorded. This field shows the current value of the fixed asset (purchase cost minus depreciation value).
Fixed Asset Card – Maintenance
In the “Maintenance” section of the fixed asset card, fill in the following fields:
- Vendor No. – You can select the vendor number from the list of vendors from whom you purchased this fixed asset.
- Maintenance Vendor No. – This is the vendor number for the vendor you use for repairing and maintaining the fixed asset.
- Under Maintenance – Check this box if the fixed asset is under a maintenance program.
- Next Service Date – Enter the date of the next scheduled service for the fixed asset.
- Warranty Date – Enter the warranty expiration date for the fixed asset.
- Insured – The system will automatically mark this filed when the fixed asset is associated with an insurance policy.
Acquiring a Fixed Asset in Business Central
Once the fixed asset card is defined, you can record the acquisition transaction, which, in addition to the necessary general ledger entries, will post the value of the fixed asset into the fixed asset module. To do this, create a standard purchase invoice. The only difference is in the invoice line for the “Type” and “No.” fields. In the “Type” field, select “Fixed Asset,” and in the “No.” field, select the number of the newly created fixed asset. Therefore, you cannot purchase the fixed asset if you have not defined it beforehand.
After posting the purchase invoice, the “Book Value” field in the fixed asset card will be updated with the acquisition cost of the fixed asset.
As mentioned at the beginning of this article, in future articles, we will describe other operations that can be performed in the Fixed Assets Module, including depreciation, disposal, and maintenance operations.
Elian Solutions is part of the Bittnet Group, active for over 15 years as an implementer of the Dynamics 365 Business Central ERP system. With a team of over 70 employees and a portfolio of over 250 clients, Elian Solutions is one of the key Microsoft partners for ERP systems.