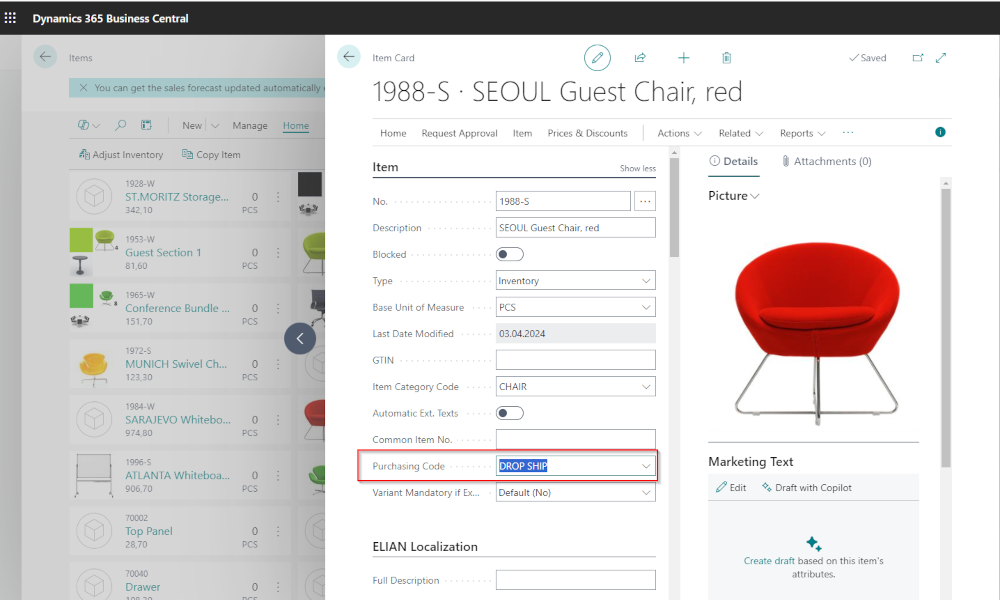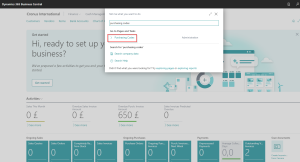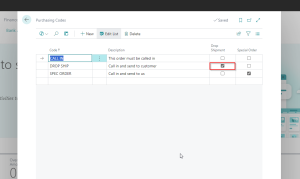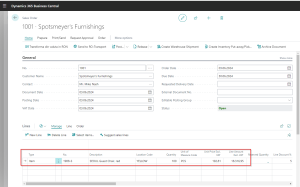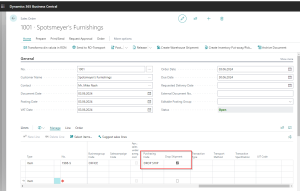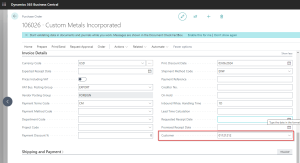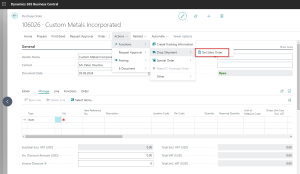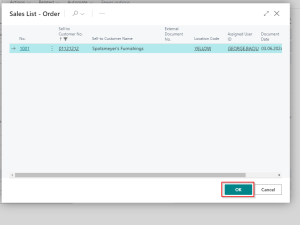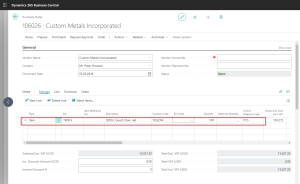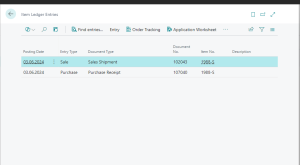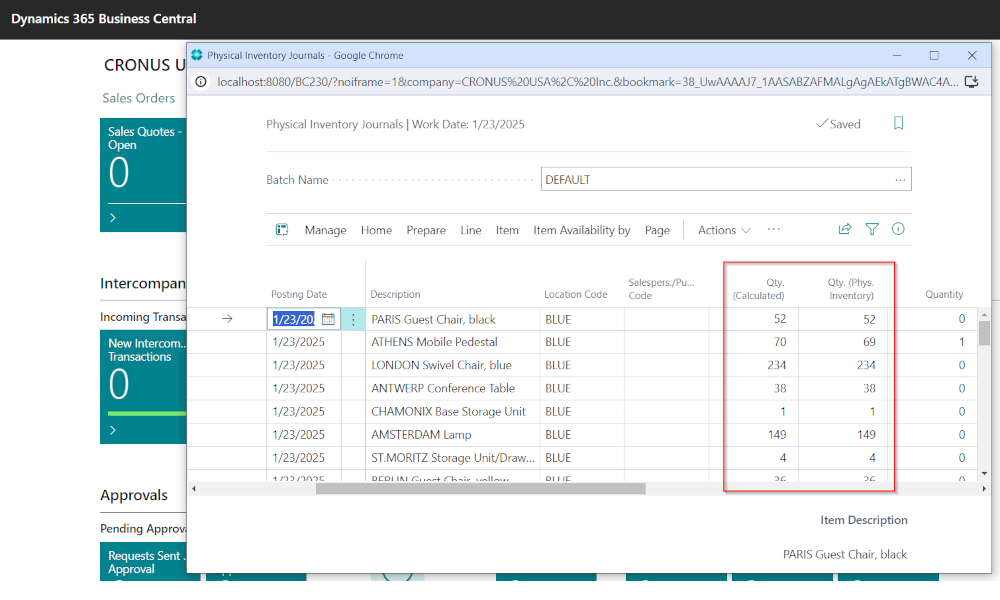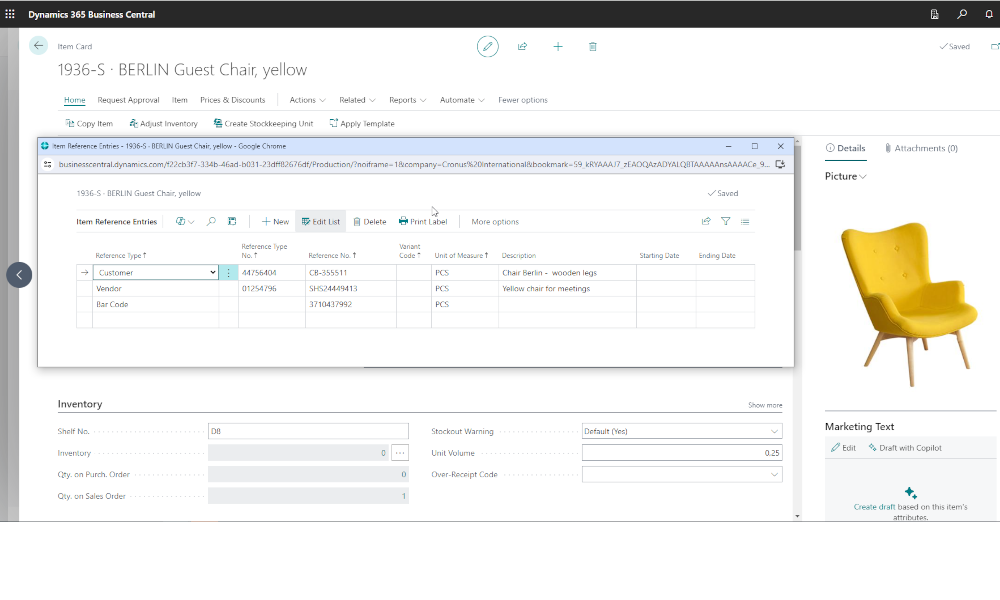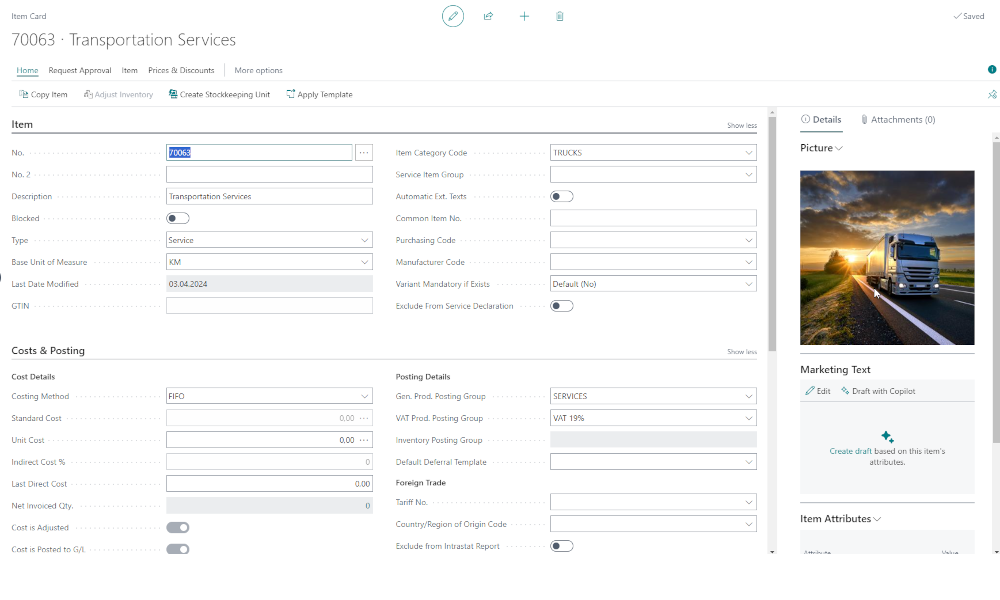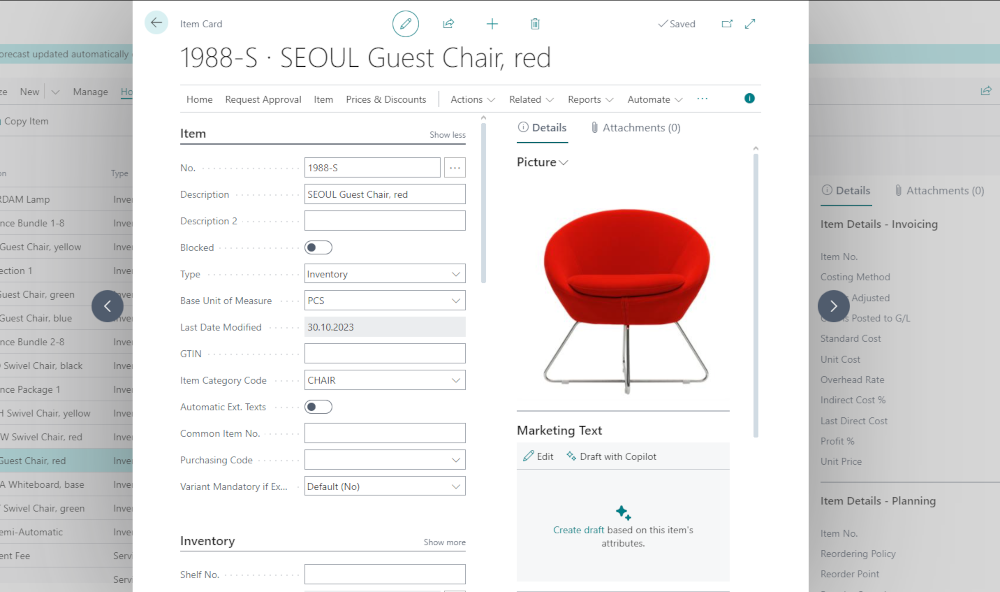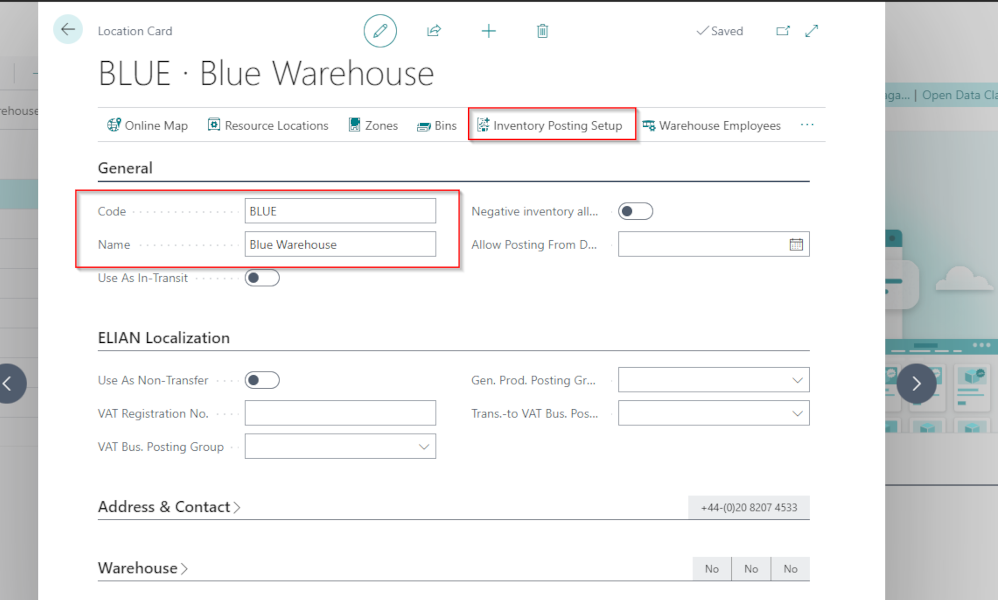Companies in the distribution sector often include in their quotes to customers items that they do not hold in stock and that they order from suppliers only when a customer places a firm order. Typically, the usual stock flow is for the goods to arrive from the supplier to the distributor, who then delivers them to the customer.
However, there are situations when it is more economical for the products ordered by the customer to be delivered directly from the supplier to the customer, without passing through the distributor’s warehouse. In fact, many online commerce platforms operate in this manner.
In the Dynamics 365 Business Central ERP system, it is possible through a functionality called “Drop Shipment” for items to be delivered directly from the supplier to the customer, with both the receipt and delivery of the stock being simultaneously posted in the system, along with the related accounting entries. This way, logistics and storage costs are avoided, but from a quantitative and financial tracking perspective, all it happens just as in a usual flow.
Next, we will show you how to set up and use this workflow. First, it is necessary to define a dedicated purchase code for drop shipments in the system, which will create the link between a sales order and a purchase order.
To set up a drop shipment purchase code in Business Central, we will access the “Purchasing Codes” page using the search function:
A page will open where on a line we will define a code and a description for the drop shipment, and we will check the “Drop Shipment” field:
To create a drop shipment sales order, we first define the order elements as we would for a regular sales order. In the image below, we have created an example of a sales order containing a line with 100 units of the item with code “1988-S”:
Then, because we want this item to be drop shipped, we will select the purchase code associated with drop shipment from the line of the order, in the “Purchasing Code” field. It is very possible that this field is not visible in your Business Central database, but it can be brought to the sales order lines using the page personalization functionality.
The next step is to create a purchase order: we will create a new purchase order card, select the vendor from whom we want to purchase, and then in the “Invoice Details” section of the purchase order, in the “Customer” field, we will select the customer code to whom the vendor will make the delivery.
After this, from the purchase order header, we call “Functions -> Drop Shipment -> Get Sales Orders”:
A page will open where we can select the sales order line:
After clicking the “OK” button, the item from the sales order will be found in the purchase order line:
At this point, the documents are connected, and posting one of them will automatically post the other. In other words, if we post the receipt from the purchase order, the shipment from the sales order will automatically be posted, or if we post the shipment from the sales order, the receipt in the purchase order will automatically be posted. The posting will occur when we have confirmation that the items have arrived at the customer. Invoicing will first be done from the sales order, after which the invoice from the purchase order can be created.
If we have items that we always use for drop shipment, we can select a purchase code on the item card:
Once this setting is made, the purchase code from the item card will be automatically filled in on the sales order lines.
Elian Solutions is part of the Bittnet Group, active for over 15 years as an implementer of the Microsoft Dynamics 365 Business Central ERP system. With a team of over 70 employees and a portfolio of over 250 clients, Elian Solutions is one of the key Microsoft partners for ERP systems.